Wifi Direct Mac Download
- Wifi Direct Mac Download Software
- Enable Wifi Direct Windows 10
- Wifi Direct For Mac Download
- Wifi Direct Windows 10 Setup
- Wifi Direct Mac Download Full
- Wifi Direct Mac Download Torrent
Firstly, download and install an Android emulator to your PC. Download Remote for Samsung TV Smart & WiFi Direct APK to your PC. Open Remote for Samsung TV Smart & WiFi Direct APK using the emulator or drag and drop the APK file into the emulator to install the app. If you do not want to download the APK file, you can install Remote for.
Do you know your PC or computer can work as a Wi-Fi hotspot if it is a Windows PC? And, with the use of this feature provided by Microsoft in its Windows operating system, you can connect other devices to the internet through your PC or computer. This feature or virtual Wi-Fi adaptor is actually known as Microsoft Wi-Fi direct virtual adapter in Windows 8.1/10 and Microsoft Virtual Wi-Fi Miniport Adapter in Windows 7.
- Before setting up a direct wireless connection, make sure that both your iOS device and Epson projector have Wi-Fi enabled. See your projector documentation for more information on enabling your product's Wi-Fi connection. Tap the Settings icon on your iOS device's Home screen. Tap Wi-Fi to open the Wi-Fi Networks menu.
- The Wi-Fi Transfer application allows you to transfer files wirelessly between computers and smartphones. Supported devices It supports devices whose OS is the Windows 10 version 1511 (OS Build 10586) over. Sometimes devices whose OS was upgraded from Windows 7, Windows 8, or Windows 8.1 can't run as receiver.
- Install PdaNet for Android Mac client 5.24 from Mac App Store macOS 10.15 - 11.0 (Catalina and BigSur). Make sure Android side is updated to build 5.23.2 or later!!. WiFi direct mode only! Download PdaNet+ 5.01 destop client for macOS 10.14.
- Enter new MAC address in the field and click Change Now! You may even click Random MAC Address button to fill up a randomly selected MAC address from the vendor list available. To restore the original MAC address of the network adapter, select the adapter, click Restore Original button in the Change MAC Address frame.
Part-1: Microsoft Wi-Fi Direct Virtual Adapter
PS: click here to find out how to see WiFi password on iPhone and what does a firewall do.
Resetting The Settings Of Microsoft Wi-Fi Direct Virtual Adapter
The registry stores the Wi-Fi adaptor settings and can be removed by deleting the HostedNetworkSettings parameter available in the registry editor.
The command that you will need to delete this parameter is as follows:
reg delete hklmsystemcurrentcontrolsetserviceswlansvcparametershostednetworksettings /v hostednetworksettings
And, after giving or entering this command, the next step in the process to delete the above-mentioned parameter is to reboot the system. Once the system has restarted, check whether the settings of the Wi-Fi adaptor have been reset or not.
If the settings have been successfully reset, the value of “Settings” will show as “Not configured” under “Hosted Network Settings” in the command prompt. And, on the other hand, if the settings have not been reset successfully, it will not show you in this way.
Removing Microsoft Wi-Fi Direct Virtual Adapter
No matter whether you need this feature or not, it will still be there on your Windows. And, when it comes to removing this feature, you have the following steps to follow:
Wifi Direct Mac Download Software
- The very first step is to go ahead to stop the hosted network.
- Next, you will need to disable the wireless hosted network.
- Once you are done with the steps mentioned above, you should launch the device manager.
- Once you are inside the device manager, go to the section of the “Network adaptors” and look for the “Microsoft Wi-Fi Direct Virtual Adapter” over there. On finding this option, just navigate to it and disable or delete it by selecting the “Disable Device” from the right-click menu.
- Now restart or reboot your PC or computer. And, that’s it.
As a user, you have the above-mentioned steps to be followed, which actually work as a temporary solution. It means you will not end up deleting or removing the Microsoft Wi-Fi Direct Virtual Adapter permanently.
Microsoft Wi-Fi Direct Virtual Adapter will still remain in your system. And, it will appear again with the ordinal index like Microsoft Wi-Fi Direct Virtual Adapter #2, etc. as soon as you create a new hotspot. When it comes to the configuration of this new virtual adaptor, it will be totally the same as that of your old hotspot.
The information provided above simply indicates that Windows doesn’t come with a single virtual Wi-Fi adaptor. Rather there are many such adaptors out which, only one is generally active at a particular time. But if you somehow manage to disable the active virtual adaptor (as we did by the process mentioned above), a new virtual adaptor appears. It simply means that you cannot permanently disable or delete it.
Uninstalling The Virtual Wi-Fi Adapter If Intel WLAN Card Is Installed
In case you have the Intel WLAN card installed on your computer, you must be having two virtual Wi-Fi adaptors on your PC or computer. And, that is just because of the presence of the module labeled as “Intel My Wi-Fi Technology.” So how can you delete one out of the two available virtual Wi-Fi adaptors? The process is actually very simple when it comes to deleting it. All you need to do is just follow the steps mentioned below:
Besides, if you are bothered with how to hack Xfinity wifi or the error of ERR_ADDRESS_UNREACHABLE on Google Chrome, here are the top solutions for you.
Step-1: Go To The Control Panel

First, go to the control panel on your Windows PC or computer. Then, go to the list of the installed software or programs.
Step-2: Uninstall the “Intel My Wi-Fi Technology”
In the list of the installed software, you will get to see “Intel PROSet/Wireless“. Under this, you will find the “Intel My Wi-Fi Technology.” All you need to do is just uninstall this feature.
Step-3: Complete The Process
Once you have successfully uninstalled the above-mentioned feature, one out of the two available virtual Wi-Fi adaptors will disappear immediately. And, the second virtual adaptor can be deleted by following the process mentioned above in this article. And it’s done.
Part-2: Microsoft Virtual Wi-Fi Miniport Adapter
As mentioned above also that the virtual Wi-Fi adaptor found in Windows 7 is known as Microsoft Virtual Wi-Fi Miniport Adapter. It is actually a technology that performs the task of virtualizing the network adaptor. And, the virtualization made by it is almost in the same way in which your whole operating system is virtualized by VMWare.
And, another interesting thing is that your physical wireless adaptor can be converted into two virtual adaptors after the successful virtualization made by the Miniport adaptor. Now the question is where these two virtual adaptors will be used. Actually, the thing is that you can use one of these two virtual adaptors to connect to your general Wi-Fi network. And, the other one can be connected to the networks like an ad-hoc network. And, you can also convert it into a Wi-Fi hotspot.
Once you have made a Wi-Fi network in this way, it will be possible for other people to connect to your PC or computer. It simply means that the Windows 7 computer that you possess will work as a general Wi-Fi access point or hotspot.
Process To Setup Wi-Fi Access Point
There are mainly two ways with the use of which you can create the wireless access point of your own. One way is to make use of a third-party program, and another way is to just go and make use of the command prompt or command line provided by your Windows 7 operating system. Yes, there is no doubt that using the command line of Windows may be a little bit complicated and difficult for you if you are not a bit technical. In that case, you can go for the third party application or program. Otherwise, it is recommended to make use of the command prompt in order to perform this task. That’s because, generally, a third party application is not completely free. You may need to pay a few bucks to be able to make of using some useful features of such third-party applications or programs.
Below I have put a light on both of the ways used to set your own Wi-Fi access point.
● Making Use of Command Prompt (Command Line)
In order to perform the task with the use of the command line, you will need to follow the three steps that I have mentioned below:
Step-1: connect the main network adaptor to the internet

The very first step in the process of setting up your own Wi-Fi access point on your PC or computer is to connect your main network adaptor to the internet. For this, you can go to the “Network and Sharing Center” and then open the “Change Adapter Settings.” Once you are there, navigate to the tab labeled as “Sharing.” And, under that tab, you should check the checkbox for the option “Allow other network users to connect through this computer’s Internet connection.” Another mandatory thing that you will need to do under the “Sharing” tab is to select your virtual Wi-Fi mini port adaptor’s name from the drop-down menu of the “Home Network Connection.” If it is already selected, you can leave it as it is. You can identify it by its name as Wireless Network Connection 2, 3, 4, etc. (whichever the name is).
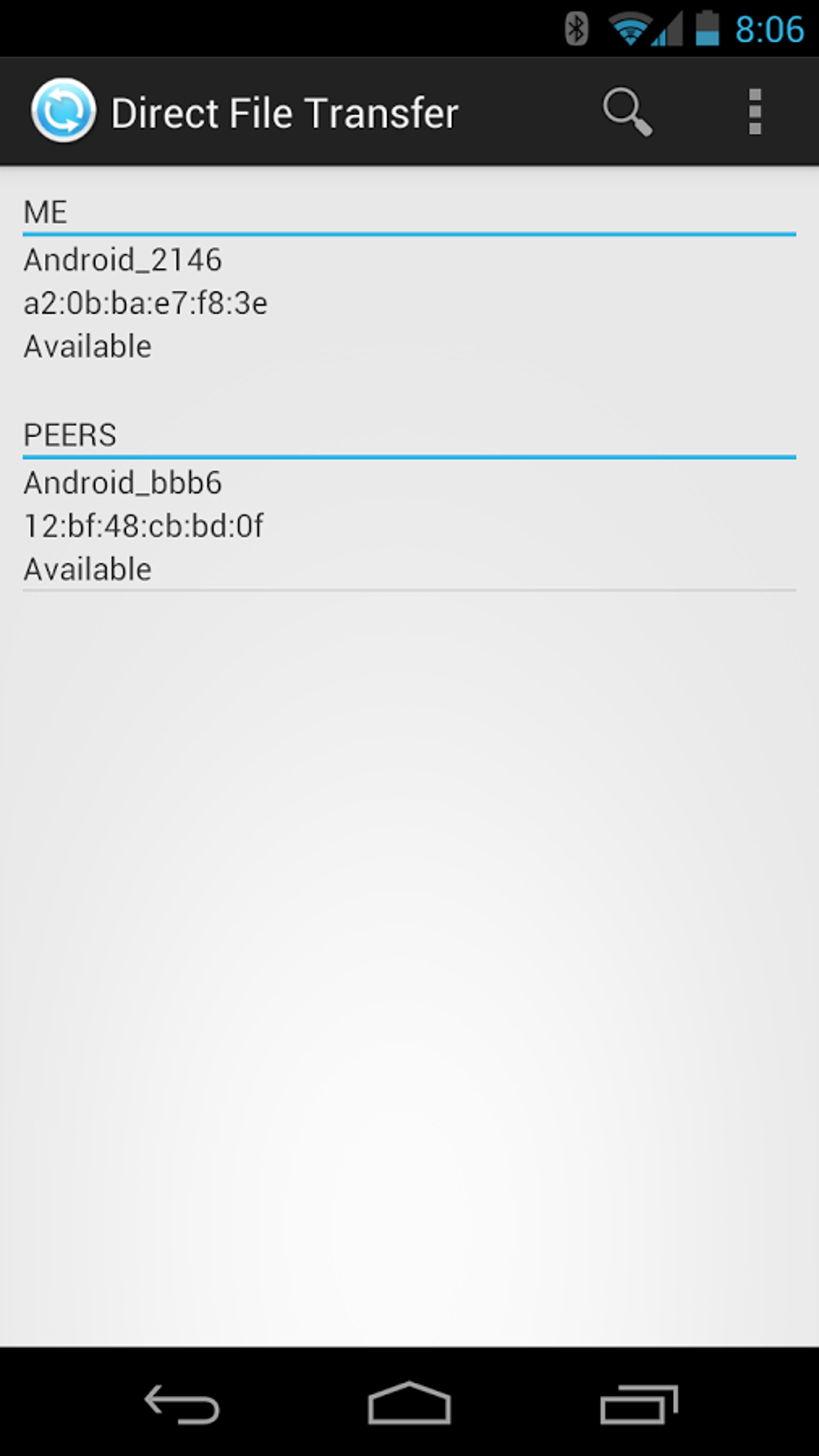
Step-2: Launch the command prompt
Once you are finally done with the above-mentioned step, next, you will need to launch the command prompt of your Windows operating system. After all, you are going to make use of it for setting up the Wi-Fi access point on your virtual adaptor. In order to open or launch it, just go to the Start button and type “cmd‘ in the search box to find the option for the command prompt.
Step-3: Finally Set Up The Wireless Access Point
Once you are inside the command prompt of your Windows 7, you will need to type the command given below:
netsh wlan set hostednetwork mode=allow ssid=VirtualNetworkName key=Password
But don’t forget to change the “VirtualNetworkName” in the command line by your own Wi-Fi network’s name and also change the “Password” to the one desired by you for setting for your network. Another important point that I would like to bring to your kind notice is that WPA2-PSK (AES) encryption has to be used by all of your virtual wireless access points.
Next, you will need to type in the line given below for enabling it once it has been set up.
netsh wlan start hostednetwork
And that’s all!
(Note: In case you are ever in need of knowing the number of clients who are connected at a particular point of time, you can do it by typing in the command that follows: netsh wlan show hostednetwork)
If you are not comfortable with the process mentioned above and are in search of an easier method, you can switch to the method of using a third-party application or program. Keep reading to know more about this alternate method.
Enable Wifi Direct Windows 10
● Using A Third Party Program (Connectify)
There are times when people need to connect an Ethernet cable to their PC or laptop for connecting to the internet. You must have also faced this kind of situation while being on a trip. That’s because this kind of thing generally happens more frequently with the people who travel a lot. And, in such a situation, you may not feel comfortable in making use of the command prompt. What you can do as an alternative to the method of making use of the command prompt is to use a third-party application or a program like Connectify.
Connectify just offers a beautiful and user-friendly interface for performing the same task, which we did in the above-described method (with the use of the command line). It offers both the free as well as paid versions. And, which version will be perfect for you depends totally on your own requirements. I would never like to buy its pro version in case I only need to make use of it for sharing my internet with others. That’s because it can be done with the free version as well. And, as far as the pro version is concerned, there are some extra features in it. You can buy the pro version if you are in need of using those extra features.
The process to be followed
Wifi Direct For Mac Download
You can perform the task with the use of Connectify by following the steps mentioned below:
Wifi Direct Windows 10 Setup
- First, install the application and open it.
- Once you are inside the program, you should give a name to your network and also type in the password. You should also select the internet connection.
- Hit the “Start Hotspot” button provided at the bottom part of the window. And, that’s it.
Wifi Direct Mac Download Full
Final Words
Wifi Direct Mac Download Torrent
So that’s all about the Microsoft Wi-Fi direct virtual adapter in Windows 8.1/10 and Microsoft Virtual Wi-Fi Miniport Adapter in Windows 7. I hope now you are very well aware of what these virtual adaptors are and how you can use them on your Windows PC or computer.