Renamer Mac Free
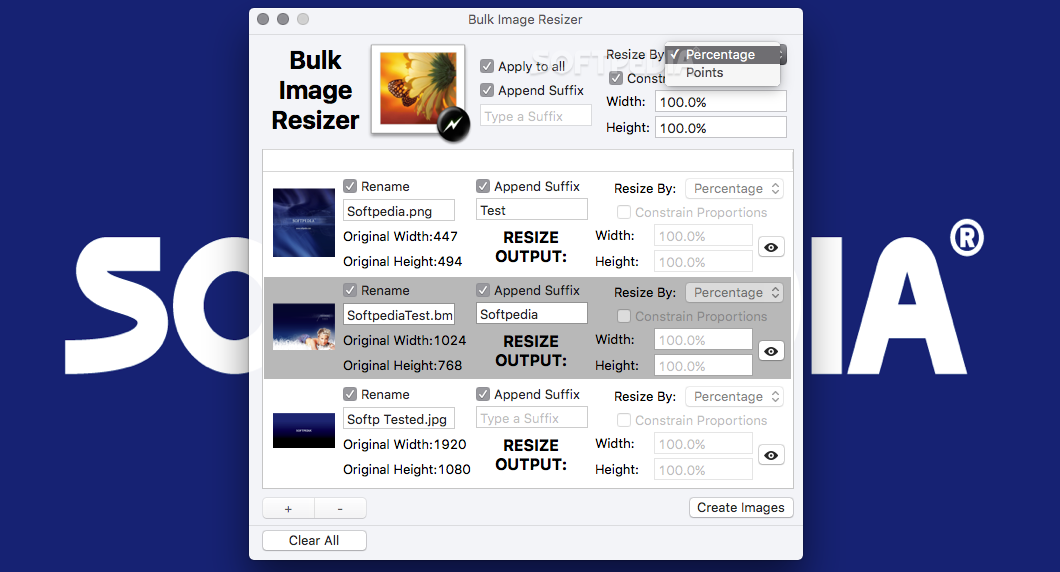
After using your Mac over time, it is tough to stay organized if you can't keep your files in check. That said, you can manage and organize your file neatly. The only thing you need to do is create new folders and rename old ones.
Mass File Renamer Mac
Download Movie Renamer Mac Software. DVDSmith Movie Backup v.1.0.0 DVDSmith Movie Backup is DVD Decrypter, DVD copying Freeware to backup, clone or copy DVD movie to computer as DVD folder and removes all the protections (CSS, RC, RCE, APS, UOPs and Sony ARccOS) while copying. Movie Converter for Mac v.2.3.9 Movie Converter can convert between. A Better Finder Rename is the most powerful and complete Mac file renaming application on the market. Buy From Us for $24.95 30 Day No-Hassle Money Back Guarantee, all purchases include discounted upgrades and we offer site and forever licenses. Free download Renamer Renamer for Mac OS X. Renamer is a batch file renaming app for Mac OS X that allows you to rename lots of files quickly and conveniently. Renamer is a batch file renaming app for macOS that allows you to rename lots of files quickly and conveniently. You'll love the beautiful user interface, the useful new enhancements that make batch file renaming even easier, and of course the many ways to rename files. Renamer requires macOS 10.14 Mojave or higher. Renamer makes it possible! This robust application takes the pain out of renaming and managing dozens of files. Now, you can manipulate file and folder names in bulk. Moreover, the app helps you organize everything on your Mac in a smart and convenient manner. This lightweight app is equipped with all the renaming capabilities you need.
But how do you sort your folders out like this? If you’ve found yourself asking that question, you’re in the right place. In this article, we’ll walk you through the steps for creating and renaming folders on your Mac.
The steps in this article apply to all Mac devices, regardless of whether you have a laptop or desktop computer.
How to Create Folders on Mac
When you create a new folder on your Mac, you can either choose to do so on your desktop or within another existing folder. Regardless of which you prefer, the process is both straightforward and identical.
Also on Guiding Tech
How to Safely Eject an External Drive on Mac
Read MoreFollow the steps below to create a new folder on your device.
Step 1: In the place you want to add your folder, Hold the Ctrl button down and click on your trackpad. After doing this, a dropdown menu should appear where you clicked.
Step 2: From the list of options, pick New Folder – which is the first choice on the menu.
Step 3: You’ll need to give your folder a name. Otherwise, your Mac will call it “untitled folder”. To do this, all you need to do is type in whatever you want to call it.
Step 4: Click anywhere else on the screen, and the changes will take effect.
How to Rename Folders on Mac
Part of optimizing your Mac means keeping things up to date. If you don’t like the name of the folder, you can always change it later.
Also on Guiding Tech
The Best Mac Cleaner Apps to Remove Junk Files
Read MoreWhen you create one, renaming a folder on your Mac doesn’t take much effort and is pretty simple. The steps below will walk you through the entire process.
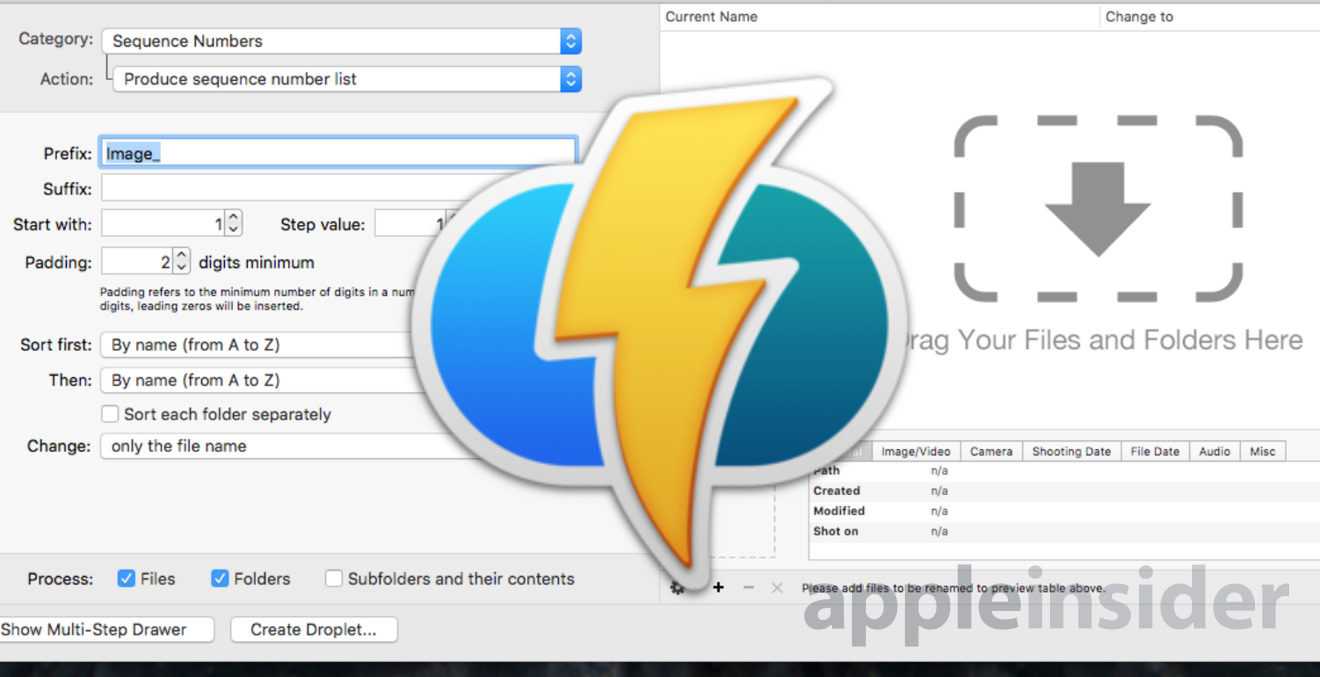
Step 1: On the folder, you want to rename, hold down the Ctrl button and click on your trackpad at the same time.
Step 2: When the list of options appears, you should see one called Rename. This is the fourth choice down and will be within Get Info and Compress “[folder name]”.
Step 3: Click on the Mac folder’s name when the drop-down menu disappears.
Step 4: Remove the old text and type in the new name you want to give to your folder.
Step 5: Click anywhere on your screen, and the changes will take effect.
When renaming a folder on your Mac, it’s important to remember that you must not click elsewhere before changing the name. If you do, you won’t get the desired results and will need to go through this process from the beginning again.
How to Fix Mac Won’t Rename Folder
In some instances, you might run into issues while renaming your Mac folder. One of the most common is using characters you’re not allowed to, such as dots.
If you encounter this problem, you’ll see the following message appear on your screen:
Fortunately, this problem is easy to fix. Simply try renaming your folder again, but use only characters that you’re allowed to. You should find that the problem resolves itself after that.
When trying to rename a folder on your Mac, you might also find that you can’t find a Rename option on the dropdown menu. If this is the case, it means you’re not allowed to rename this file for one reason or another.
Can I Rename Mac Folder Later
Yes – you can rename your Mac folders as many times as you want, as long as you’ve got the permission to do this. To do so, the steps are identical to the first time you changed its name.
It’s also worth noting that when you rename a primary folder, you don’t need to worry about anything happening to folders that might be inside of it. You would need to rename each of these individually if you wanted to make this alteration.
Also on Guiding Tech
#macos
Click here to see our macos articles page
Customizing Mac Name Folders
So, there you have it – a complete guide to creating and renaming folders on your Mac device. These two actions are some of the most basic you can do with your device but are still worth keeping in mind because you’ll no doubt need them at some point.
Since you’ve got all the information you need for creating and renaming Mac folders, now’s a good time to go through your device and make sure all your files are in check. By doing this, you’ll improve your productivity.
The above article may contain affiliate links which help support Guiding Tech. However, it does not affect our editorial integrity. The content remains unbiased and authentic.
Read Next
How to Set Multiple Download Folders in Chrome
Renamer Mac Free
This neat little Chrome extension will let you segregate downloaded files into folders automatically. Check it out!