Gotomeeting Download Mac
Discover a trusted suite of secure phone, video, and webinar applications that won't let you down. Download all GoTo applications here. Download zoom meetings for laptop for free. Communication downloads - Zoom Meetings by Zoom Video Communications, Inc. And many more programs are available for instant and free download. Once the desktop app is installed, you can join and start meetings more quickly by avoiding the extended download process. When you install GoToMeeting, you will download 2 parts of the software to your computer. GoToMeeting desktop app – This is the main app that you use to join and start meetings.; GoTo Opener – This is the 'helper' application that launches you into.
- Download Gotomeeting On Mac
- Gotomeeting Download Mac Dmg
- Gotomeeting Download For Mac
- Gotomeeting
- Download Gotomeeting For Mac
- Gotomeeting Download Free
The new GoToMeeting delivers a flawless, engaging experience that's moving your business into the future every step of the way – from scheduling to follow-up. Just as on a Windows or Mac, you can view the presenter's screen, see who's attending and who's talking. However, some organizer features are not yet available on the iPad, iPhone and iPod Touch. Unsupported features for GoToMeeting for iOS: Keyboard and mouse controls of.
Step-by-Step Installation Instructions for Mac OSX Users
Step 1: Setup a Free Account:
Before you can install GoToMeeting on your Mac you need to create an account. If you don’t already have an account, GoToMeeting offers a free 30 day trial. The free trial doesn’t require a commitment. You can cancel at any time.
How Do I Download Gotomeeting Desktop App; Gotomeeting For Mac; Gotomeeting For Mac Chrome; The new GoToMeeting delivers a flawless, engaging experience that's moving your business into the future every step of the way – from scheduling to follow-up. Just as on a Windows or Mac, you can view the presenter's screen, see who's attending and who.
Step 2: Install the Software:
Once you’ve created your GoToMeeting account, you need to install the software. You’ll be prompted to install the software when you complete the sign up process. If you need to re-download the software, you can do it by following this link (you must have an account). When prompted, make sure you click the “Always run on this site” button, otherwise, the installation will fail.
Step 3: Meet Now or Schedule a Meeting
How Do I Download Gotomeeting Desktop App
Once you’ve installed the software you’ll be prompted to “Meet Now” or “Schedule a Meeting”. If you’re not ready to host your first meeting, just close the window. GoToMeeting saves a quick-start icon to your desktop, so you can instantly start a meeting in the future. You can move this shortcut to your dock, or any other location.
System Requirements for Mac OSX Users
For non-techies: Just about any Mac running an intel processor can run GoToMeeting (e.g. 2006 or newer).
For techies:
- Operating system requirements: Mac OSX 10.5 (Leopard), 10.6 (Snow Leopard), or 10.7 (Lion)
- Web browser requirements: Safari, Firefox, or Chrome with Javascript and Java (1.6 or higher) enabled.
- Internet Connection recommendations – DSL, Cable, or LAN for desktop clients. 3G, 4G, or WiFi connection for mobile users.
- Hardware recommendations for meeting presenters – 1.5 GHZ (or higher) dual core processor, 2GB of RAM.
GoToMeeting Integrated Audio Requirements (for VOIP users)
- A broadband internet connection (512kb or higher is recommended)
- Microphone and speakers (USB mic is recommended, but not required)
GoToMeeting HD Faces (Video Conferencing) Requirements
- Any webcam, or an external video camera plugged into your computer
Summary
The installation process takes less than 5 minutes. We’ve installed GoToMeeting on a dozen different Mac OSX machines, and haven’t ran into any issues.
You may need admin rights to your Mac in order to install the GoToMeeting software. If you don’t have admin rights, check with your IT department for assistance.
Start Your GoToMeeting Trial Now!
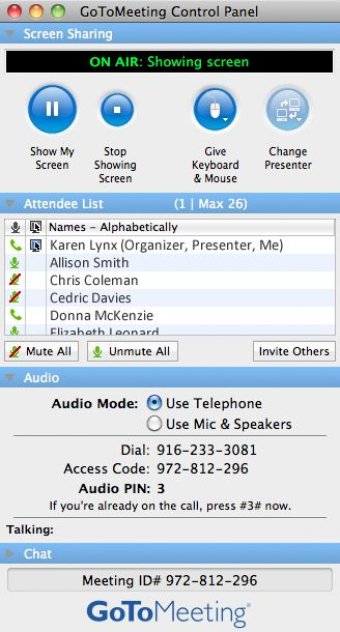
One of the most effective ways to engage and connect with your webinar audience is webcam video. That’s why at GoToWebinar we get on camera every single webinar we produce.
What sets live web events apart from all other content marketing tactics? Web events are a live experience that goes both ways – your attendees get to interact with you in real-time giving you the opportunity to add a healthy dose of personality to your business.
64% of webinar hosts never turn their webcam on – Big mistake
Download Gotomeeting On Mac
For most of us getting on camera doesn’t come naturally. We shy away from it. It’s too early in the morning or too late in the afternoon, too untidy in the background and certainly too uncomfortable. And then there’s the technology barrier: maybe you don’t have a webcam, or its quality isn’t great. Perhaps the lighting at your desk is poor and you appear only as a dark silhouette. In a recent poll of 226 B2B marketers, we found 64% of webinar hosts never turn their webcam on. That’s a big mistake!
Gotomeeting Download Mac Dmg
Whatever your reasons, it’s time to get over them and get on camera… or miss your best opportunity to truly connect with your audience.
Gotomeeting Download For Mac
Now we can’t turn you into a primetime TV personality – not that you need that to woo a webinar audience – but can help you rock your webcam like a news anchor using a green screen.
Turn your office into a TV studio with green screen technology
Green screen, also called chroma key, is a technique to remove the background from the subject of a video and replace it with something else. On a webcast, the typical way to use a green screen is to remove your office background and replace it with something that looks more professional.
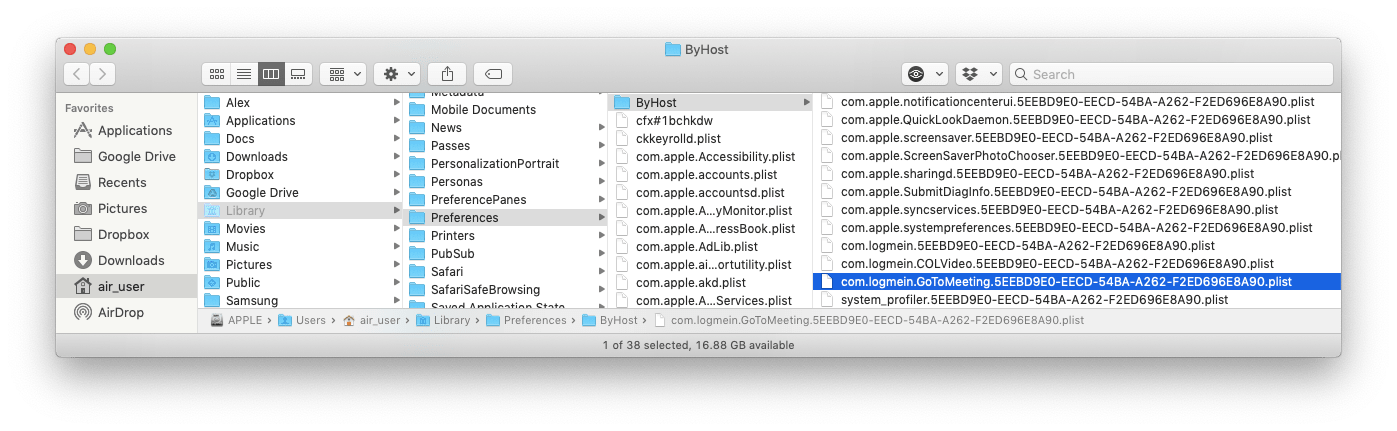
Check out the result as seen in GoToWebinar. The first image is the green screen background that is actually behind me.
In the second image, I’ve used a special software called SparkoCam to replace the green screen with a nice slate wall background. The background you pick is up to you of course. Searching for “wall” on any stock image site is a good starting point to find something that fits your style.
The team behind SparkoCam has created a helpful guide on how to use the tool to generate a green screen webcam feed. When using GoToWebinar, all you have to do is select SparkoCam as the webcam. If you’re a Mac user you’ll find ManyCam allows you to achieve the same result for that OS.
Gotomeeting For Mac
Here’s a quick video from a recent webinar that shows the green screen in action. I’ve zoomed in so you can get a better look at the video thumbnail and see the background changes, so apologies for the blurriness.
A simple webinar room setup optimized for green screening
For best results your webinar room setup will need three elements:
- A green screen
Obvious, right? You’ll need a green screen behind you to make all of this work. We have experimented with several variations and recommend you go with the ChromaWall which clocks in at $389 at time of writing. Its main benefit is that it doesn’t take up a lot of space. That’s important because if the green screen is too close to you its color will reflect onto you, which results in a slight green halo in the resulting video feed. - A good webcam
Any modern HD webcam should do the trick, but to save you some experimentation you can simply use the Logitech Brio that we use in our own setup. We’re pretty happy with it. - Good lighting
In most office situations good lighting is hard to come by. An easy way to solve this is to put a light source right in front of you. In our case, we use Brightline’s i-Series and have it mounted on top of the secondary monitor – it works like a charm.
Gotomeeting For Mac Chrome
So next time you run a webinar, take it to the next level by getting on camera – and bonus points for wowing your audience with green screen technology.

HELP FILE
How do I install GoToMeeting on a Mac?
Download ManyCam free webcam software to broadcast or gamecast in live, record your screen, add effects, change your background, monitor IP camera & more! GoToMeeting online meetings, video conferencing and web conferencing software enables businesses to collaborate with customers, clients or colleagues in real-time. Try for free today! Using the GoToMeeting DMG file with your corporate plan makes it easy to deploy GoToMeeting across a large corporate environment. Are you on a Windows computer? See Install via MSI. Downloading the desktop app is available on paid plans only. Due to the increased demand for remote-work solutions, some wait times may be longer than normal. If you haven't yet, please try searching our knowledge base for faster answers. Installing the full-featured GoToMeeting desktop app onto your computer allows you to get the most out of your meetings. Note that when you start or join a meeting, the GoToMeeting software download will begin automatically unless you are on an unsupported system. In that case, you will be taken to the browser-based Web App.
Installing the full-featured GoToMeeting desktop app onto your computer allows you to get the most out of your meetings. Note that when you start or join a meeting, the GoToMeeting software download will begin automatically unless you are on an unsupported system. In that case, you will be taken to the browser-based Web App.
About the installation package
Once the desktop app is installed, you will be able to join and start future meetings more quickly by avoiding the extended download process. When you install GoToMeeting, you will download 2 parts of the software to your computer.- GoToMeeting desktop app – This is the main software that you use to join and start meetings.
- GoTo Opener – This is the 'helper' application that launches you into active meetings.
Download the desktop app
Download Gotomeeting Application Mac
- Make sure you are on a supported operating system by checking your system's compatibility automatically or viewing the system requirements.
- Click the Download button to get started.
- The GoTo Opener.dmg file will download onto your computer. Depending on your browser, click the file to download as follows. If you've downloaded this file before, some or all of the next steps will be skipped. In this case, you can go straight to joining or starting a meeting from the desktop app.
- Google Chrome – Click GoTo Opener.dmg in the lower download toolbar.
- Mozilla Firefox – Make sure 'Open with' is selected and click OK.
- Apple Safari – Click the Download icon in the upper toolbar and double-click GoTo Opener.dmg in the drop-down list.
- Google Chrome – Click GoTo Opener.dmg in the lower download toolbar.
- To complete the GoTo Opener.dmg file download, double-click the GoTo Opener app in the window and then Open. Select the 'Don't warn me when opening applications on this disk image' check box to avoid being prompted with the dialog again.
- The GoTo Opener will automatically launch and open the GoToMeeting Suite, which means you've successfully installed the desktop app!
- To join someone else's meeting, enter the meeting ID or meeting page name and click Join.
- To log in to your organizer account and manage your meetings, click Meet Now, Schedule Meeting, or My Meetings. This will prompt the Sign In window.
Join or start your first meeting from the desktop app
- Launch the GoToMeeting desktop application.
- Join or start a meeting from the GoToMeeting Suite.
- To join someone else's meeting, enter the meeting ID or meeting page name and click Join.
- To start your own meeting as the organizer, click Meet Now to start an instant meeting or My Meetings to start a previously scheduled meeting. If prompted, sign in to your account.
- Depending on the web browser you're running, complete the permission prompt as follows.
- Google Chrome – Click Open GoTo Opener. Select the 'Remember my choice for GoToOpener links' check box to avoid being prompted by the dialog again.
- Mozilla Firefox – Click OK. Select the 'Remember my choice for GoTo Opener links' check box to avoid being prompted by the dialog again.
- When prompted, click Open.
- You'll be launched into your meeting!
Gotomeeting software download, free
Related ArticlesGotomeeting Desktop Download
- Get Ready for Your First Meeting
- Steps for Installing on Windows
Step-by-Step Installation Instructions for Mac OSX Users
Step 1: Setup a Free Account:
Before you can install GoToMeeting on your Mac you need to create an account. If you don’t already have an account, GoToMeeting offers a free 30 day trial. The free trial doesn’t require a commitment. You can cancel at any time.
Step 2: Install the Software:
Once you’ve created your GoToMeeting account, you need to install the software. You’ll be prompted to install the software when you complete the sign up process. If you need to re-download the software, you can do it by following this link (you must have an account). When prompted, make sure you click the “Always run on this site” button, otherwise, the installation will fail.
Step 3: Meet Now or Schedule a Meeting
Once you’ve installed the software you’ll be prompted to “Meet Now” or “Schedule a Meeting”. If you’re not ready to host your first meeting, just close the window. GoToMeeting saves a quick-start icon to your desktop, so you can instantly start a meeting in the future. You can move this shortcut to your dock, or any other location.
System Requirements for Mac OSX Users
For non-techies: Just about any Mac running an intel processor can run GoToMeeting (e.g. 2006 or newer).

For techies:
- Operating system requirements: Mac OSX 10.5 (Leopard), 10.6 (Snow Leopard), or 10.7 (Lion)
- Web browser requirements: Safari, Firefox, or Chrome with Javascript and Java (1.6 or higher) enabled.
- Internet Connection recommendations – DSL, Cable, or LAN for desktop clients. 3G, 4G, or WiFi connection for mobile users.
- Hardware recommendations for meeting presenters – 1.5 GHZ (or higher) dual core processor, 2GB of RAM.
GoToMeeting Integrated Audio Requirements (for VOIP users)
- A broadband internet connection (512kb or higher is recommended)
- Microphone and speakers (USB mic is recommended, but not required)
GoToMeeting HD Faces (Video Conferencing) Requirements
- Any webcam, or an external video camera plugged into your computer
Summary
Gotomeeting App For Mac
The installation process takes less than 5 minutes. We’ve installed GoToMeeting on a dozen different Mac OSX machines, and haven’t ran into any issues.
Gotomeeting For Mac
Gotomeeting
You may need admin rights to your Mac in order to install the GoToMeeting software. If you don’t have admin rights, check with your IT department for assistance.