Download Video From Iphone To Mac
Applies to: MacBook Air, MacBook Pro, iMac, and iMac Pro
Importing photos and videos from iPhone to Mac is necessary especially when you want to free up your iPhone space or make a backup of your precious files.
Since the ways on how to transfer photos from iPhone to computer have been detailed in another guide, here I'd like to show you how to transfer videos from iPhone to Mac in four easy ways.
Method 1. How to Transfer Videos from iPhone to Macbook Air/Pro with Photos
The built-in Photos app on Mac allows you to manage the photos and videos on your Mac and import photos and videos from an external device, like an iPhone. With the Photos app, you are able to transfer photos from iPhone to Mac using a USB cable.
To import videos from iPhone to Mac using Photos:
Step 1. Connect your iPhone to your MacBook.
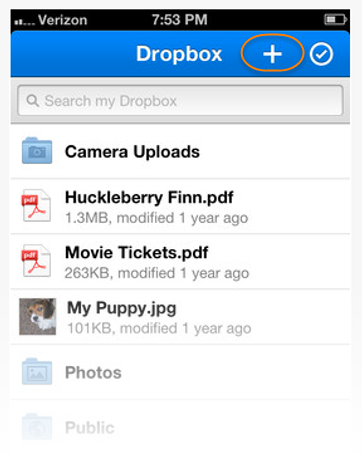
It plays OK on the iPhone itself. However, when attempting to transfer or copy the large video file from the iPhone to PC, it FAILS. The photos and small-under-7gb-videos copy to PC just fine. The PC shows it's copying the file for a few minutes, however when done, the file copied to PC won't open, and shows a file size of zero. Step 4: Select the location to store the iPhone video files. Click the Import to menu, select an event, or choose New Event and create a new event for the exported videos. Step 5: Click Import All to transfer all the clips from iPhone to Mac, or select the clip you'd like to add and click the Import Selected button. If you've transferred iPhone.
Enable iCloud on your Mac. You can do this by clicking the apple logo at the top of your screen and click System Preferences. Click iCloud Photos. You'll see this app icon on your Dock or in the Applications folder of Finder. All the photos and videos from your iPhone will appear here.
Step 2. Unlock your iOS device and click 'Trust' to trust the computer.
Step 3. Launch the Photos app and select your iPhone from the left panel.
Step 4. Wait for Photos to load all the new items from your iPhone.
Step 5. Choose to import selected photos and videos or 'Import All New Photos (including your videos)'.
Photos only works to import the photos and videos from your iPhone camera roll and the imported items will be saved in the Photo Library folder on your Mac. (It's no doubt that you can also apply this tip to transfer iPhone photos to Mac.)
Method 2. How to Send Videos from iPhone to Mac Using Image Capture
Similar to Photos, Image Capture on Mac can also transfer photos and videos from a camera or from a device that has a camera, like your iPhone, iPad, and iPod Touch, to Mac. To use Image Capture to send videos from your iPhone to Mac, all you need is a USB cable to connect your iPhone and computer.
To transfer videos from iPhone to MacBook Air/Pro via Image Capture:
Step 1. Connect your iOS device to Mac via a USB cable.
Step 2. Make sure your iPhone is unlocked and launch 'Image Capture'.
Step 3. Wait for the program to load the items on your iPhone.
Step 4. Select the videos you want to share and click 'Import', or click 'Import All' directly.
You can change the storage path of the videos by setting the option 'Import To'.
Method 3. How to Import Videos from iPhone to MacBook Air/Pro via iPhone Transfer Software
Both Photos and Image Capture allows you to transfer videos from your iPhone camera roll only. If you want to transfer videos like movies, TV shows, and music videos, you will need a tool like EaseUS MobiMover - free iPhone data transfer software.
With EaseUS MobiMover installed on your Mac, you can easily:
- Transfer data from one iPhone/iPad/iPod to another
- Access and manage iDevice content from computer
What's more, EaseUS MobiMover has an extra video download feature with which you will be able to download YouTube videos to Mac or iPhone/iPad.
To transfer videos from iPhone to Macbook Air/Pro:
Step 1. Connect your iPhone to your Mac and tap 'Trust' on your iPhone screen to continue. Run EaseUS MobiMover for Mac on your computer and choose 'Phone to Mac' > 'Next'.
Step 2. Select 'Videos' among the options and click the default path to set a custom storage path if you need to. Afterward, click 'Transfer'.
Step 3. When the transfer process has finished, you can go to view the videos on your computer.
Method 4. How to Import Videos from iPhone to MacBook Air/Pro Using AirDrop
The three ways above all require a USB cable to work. If you don't have a USB cable available, you can choose to send videos from iPhone to Mac wirelessly via AirDrop.
AirDrop is the file-sharing utility on Apple products including iPhone, iPad, iPod, and Mac. It supports the sharing of photos, videos, contacts, locations, websites, and more. Thus, when you want to get iPhone videos to Mac, AirDrop will help.
To AirDrop a video from iPhone to Mac:
Step 1. Turn on AirDrop and Mac on your iPhone and Mac.
Step 2. On your iPhone, find and click the video you'd like to send.
Step 3. Tap the 'Share' button and choose 'AirDrop' > [your Mac's name].
Step 4. On your Mac, click 'Accept' in the window to start receiving the video from your iPhone.
Step 5. When the transfer completes, go to the 'Downloads' folder to check the video file.
Import Photos From Iphone To Windows 10
The Bottom Line
In addition to using the four ways above, there are other workable solutions to transfer videos from iPhone to MacBook Air or MacBook Pro. For example, you can use cloud-based services, like iCloud and Dropbox, to automatically sync videos from your iPhone to Mac over Wi-Fi.
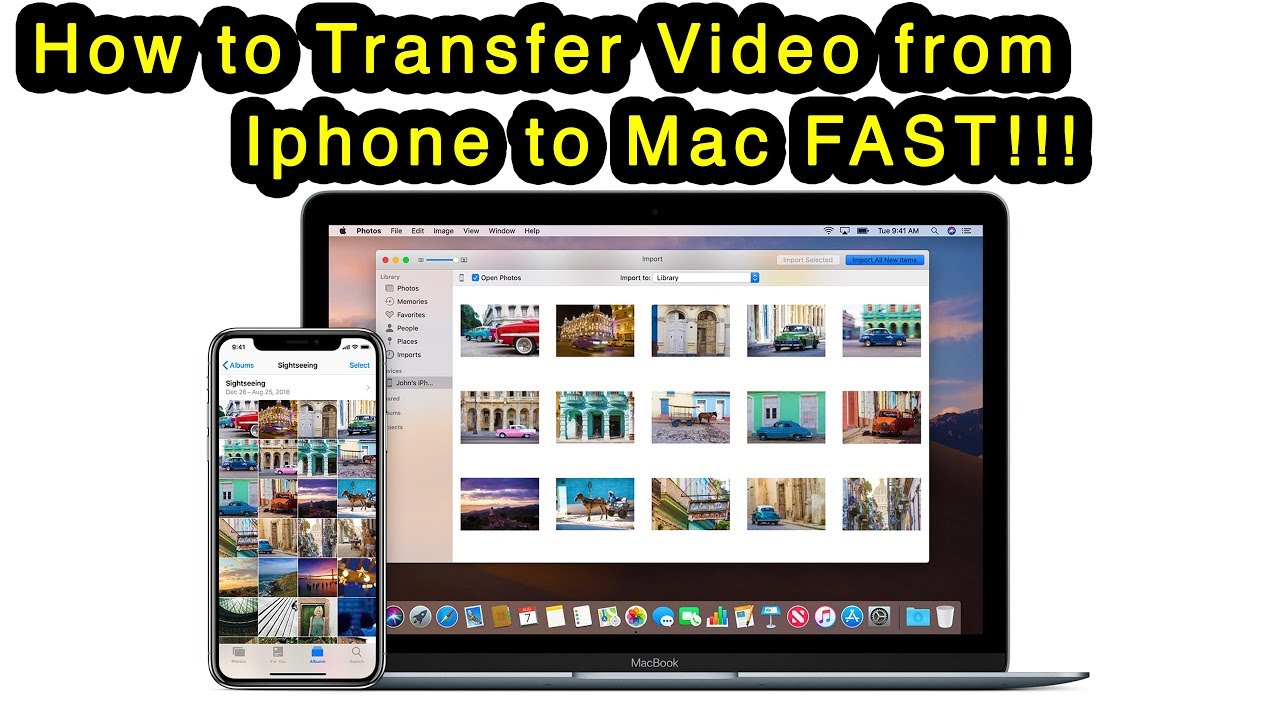
Move Photos From Iphone To Mac
If you want to import iPhone videos to Mac using iCloud, go to the guide on how to transfer long videos from iPhone to Mac and you will learn how to do it with ease.